Converting a Scanned Document into
Searchable and Copy-able text,
using Adobe Acrobat Pro
March 4, 2008
Click here for companion page: Using a Ricoh copier as a scanner.
1. Open the Scanned document in Adobe Acrobat Professional. Note that the Optical Character Recognition will work better if (a) the text on the original documents was crisp, clear, and uniform, and (2) the higher the resolution of the scan, the better. 300 dpi is a minimum; 400 dpi is better. Of course, scanning at higher dpi creates a larger file, so there are tradeoffs. Having the text square on the page also helps, although the OCR software can adjust for some mis-aligned text.
2. Click on “Document” – “Recognize Text Using OCR” – “Start…”

3. Select the pages on which you wish to run OCR, and click OK:

4. The process takes a few minutes, especially for a long document, but when you are done, you can use “Find”, and “Select” to find and then cut and paste text from the document.
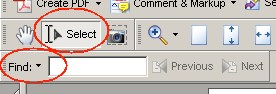

IMPORTANT NOTE: The OCR process is never perfect, and you should expect that the document will have some scanning errors.
Last modified 03/05/2008 by J. Douglass Klein.